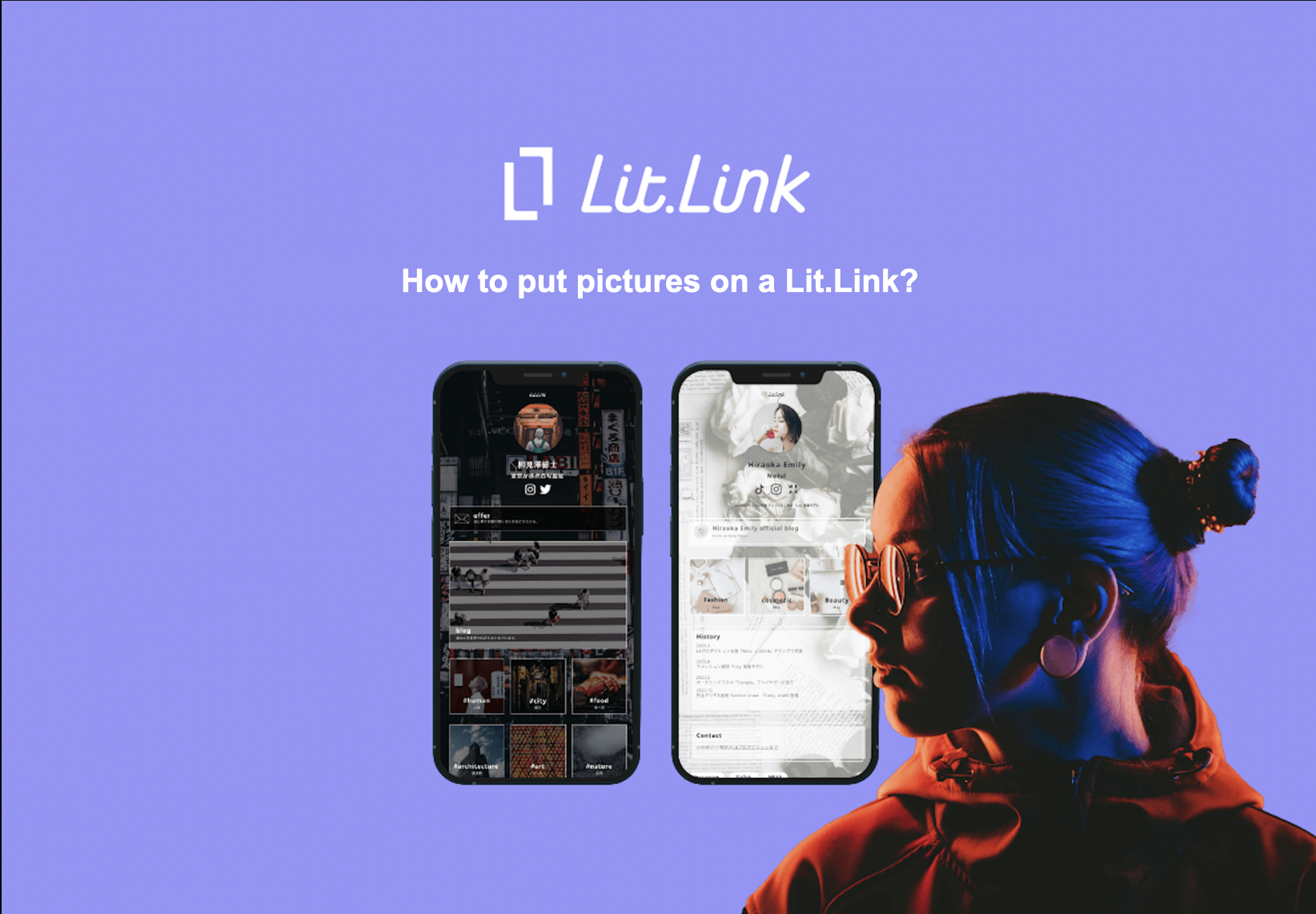
Lit.link is a "link compilation service" that collects links from multiple media such as Instagram, Twitter, and blogs into a single page. With this service, you can customize your pages in style and to your liking.
With Lit.Link, you can not only organize links, but also select buttons, icons, and background images in detail.
You can add originality to your page by putting your favorite images saved on your phone on Lit.Link.
In this article, we would like to explain how to put images on Lit.Link and how to use picture-links.
How to arrange images in Lit.Link.
There are 4 ways to arrange images in Lit.Link.
You can apply any image you like that you have saved on your iPhone or smartphone in Lit.Link, so we will explain this in detail.
Upload an image to the a button link
A button link in Lit.Link is a button that allows you to set a description of the image.
You can set URLs of a social media or website, etc., and jump to the inserted site just with one tap.
The following explains how to upload images to the button links.

First, open "Lit.Link" and login.
Switch to edit mode and tap "リンクを追加(Add Link)".
And tap the "ボタンリンク(Button Link)" button.
Then tap the "Image Selection Button" (see image ③ above).

When the image selection button is opened, you will see SNS buttons, etc. Tap "アップロード(Upload)" at the bottom of the page.
And tap "Photo Library.
Then the camera roll of your phone is opened, so tap the image of your choice.

Once you have selected an image, tap "Select" in the lower right corner.
Next, fill in the "Title", "Text" and "SNS link" if necessary.
Finally, tap the button "閉じて保存(Close and Save)”.
Then the button link will be added, as shown in the right image above.
This is how to upload an image to the button portion of a button link.
Uploading to Picture Link
A Picture Link in the Lit.Link is a button that allows you to set an image of your choice as the background.
The advantage is that the image is displayed larger than the button link, making it more appealing to users.
In addition, "3-picture links" and "4-picture links" can be set for picture links.
・3-picture links : 3 square image links can be arranged in a row. Each link can have a different background image and URL.
・4-picture links : 4 square image links can be arranged in a row. Each link can have a different background image and URL.
The following is an explanation of how to upload an image to picture links.

Switch to edit mode and tap "リンクを追加する(Add Link)”.
Then various links will appear, and tap "ピクチャリンク(Picture Link)".
Tap "ピクチャリンク(Picture Link)" to select one of the following picture links.
・A-Picture Link
・3-Picture Link
・4 Picture Link
In this case, we selected A-Picture Link.

Next, tap the "Picture Selection Button (④ in the image above)”, and select "Photo Library".
Then the camera roll of your phone is opened, so tap the image of your choice.

After selecting an image, tap "Select" in the lower right corner.
Fill in the "Title", "Text" and "SNS link" if necessary.
Finally, tap the button "閉じて保存(Close and Save)”.
This is how to upload images to the picture links.
Uploading to Background Image
The Background Image setting in the Lit.Link allows you to upload an image of your choice for your profile background.
If you cannot decide on a background image, we recommend using the design template provided by Lit.Link.
We will now explain how to upload a background image.

First, tap the "Select Background Image" button (image ① above)”.
Select "アップロード(Upload)" from the two items displayed: Upload and Design.
Tap "Photo Library”.
Then the camera roll of your phone is opened, so tap the image of your choice.

After selecting an image, tap "Select" in the lower right corner.
Next, select the brightness.
In this case, we selected the rightmost one.
Then the background image you set will be applied, as shown on the right side of the image above.
This is how to upload a background image.
Uploading Your Own Icon Image
In the icon image setting of Lit.Link, you can set an image saved in the camera roll of your phone.
Also NFT images can be set as icons in Lit.Link.
The following explain how to upload your own icon image.

First, tap the "Select Icon button (① in the image above)”.
Select "アップロード(Upload)" from the two items displayed: Upload and NFT.
Tap "Photo Library”.
Then the camera roll of your phone is opened, so tap the image of your choice.

After selecting an image, tap "Select" in the lower right corner.
The icon image you set will then be applied, as shown on the right side of the image above.
This is how to upload an icon image.
Why can't I upload an image to Lit.Link?
Sometimes uploaded images are not applied properly.
So here are the causes and solutions for why images cannot be applied to Lit.Link.
Image size may be too large
The first possible reason why an image cannot be applied to a Lit.Link is that the size of the uploaded image is too large.
Lit.Link Does not allow images with a file size larger than “20 MB”.
If you would like to upload an image with larger file size, use an application called "Image Compression" to reduce the file size before uploading.
The application can be downloaded from
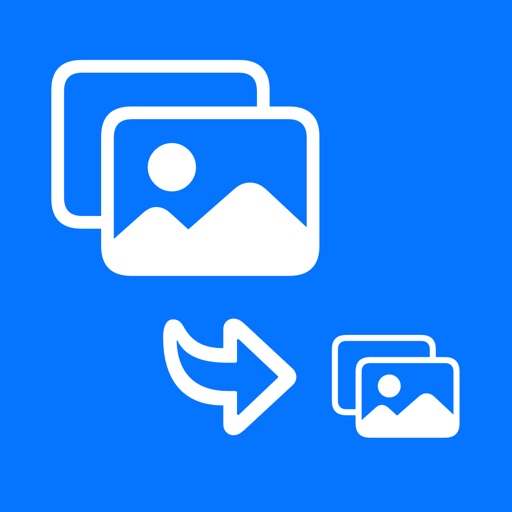
If you do not want to download this app, we also recommend the website "COMPRESS JPEG".
Image format is not supported.
The second possible reason why you cannot put an image on Lit.Link is that the image you uploaded is not in the correct format.
Lit.Link Supports "JPG," "PNG," and "GIF" formats.
If you have set the camera shooting format "High Efficiency" in the iPhone camera settings, the image will be saved as a "HEIC file" and will not be usable on Lit.Link.
If you need to convert images, use the application "JPEG to PNG Converter - Convert Image Format" to change the image format before uploading.
The application can be downloaded from
If you don't want to download the app, we also recommend the website "iLoveIMG".
If you need help, ask the community a question!
We have explained how to put images on Littlinc and how to use Picture Link, but if you have any problems using Littlinc, you can ask questions in the "WeClip" service community developed by our company.
By asking questions in the WeClip community, you can get advice from users in the know.
In this chapter, we will explain how to use the WeClip community.

First, open the "WeClip" website.
Next, tap the "search symbol" on the bottom tab and enter "lit.linkデザインコミュニティ(Lit.Link design community)" to search. (Or click "here" to go to the Lit.Link design community.)
Then Lit.Link design community screen will open, and tap "フォローする(Follow)".
Next, tap where it says "クリップ(Clips)".
Tap "クリップ(Clips)", and each clip will be displayed. Tap on the clip labeled "教えて!わかる人(Q&A)”.

The image above is an example of asking and answering a question about how to use Lit.Link in the clip "教えて!わかる人(Q&A)”.
Some users will politely answer with an image, as shown on the right side of the image above when you ask questions in this community.
If you ask a question about something you don't understand about how to use Lit.Link, some users will politely answer with an image, as shown on the right side of the image above.
If you have any questions or concerns about how to use Lit.Llink, please use the Lit.Link Help or ask in the WeClip community.




![[Card Tutorial] How to make an Aesthetic Anime Card Template](https://hintus.lit.link/wp-content/uploads/2022/08/Eye-catching-image-of-carrd-tutorial-min-150x150.jpg)

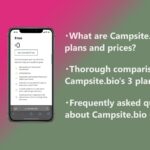
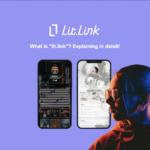



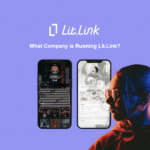
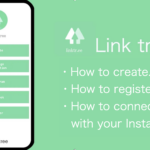

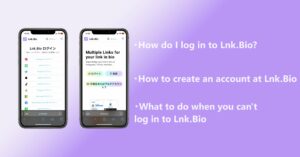
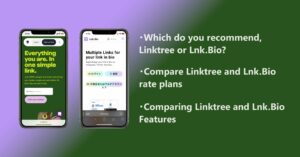
![[Card Tutorial] How to make an Aesthetic Anime Card Template](https://hintus.lit.link/wp-content/uploads/2022/08/Eye-catching-image-of-carrd-tutorial-min-300x157.jpg)
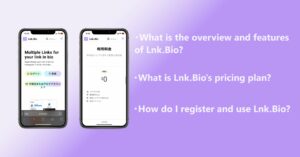
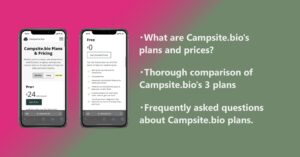
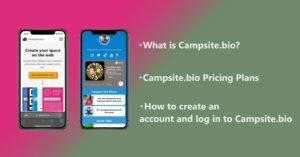
![[Updated in 2022] 10 Recommended Alternatives to Linktree](https://hintus.lit.link/wp-content/uploads/2022/09/linktree-alternatives-eye-catching-image-min-300x157.jpg)
